To get the latest features and maintain the security, stability, compatibility, and performance of your Mac, it's important to keep your software up to date. Apple recommends that you always use the latest macOS that is compatible with your Mac.
To free download, offline install and activate macOS 10.15.6 Beta without app store, you can Download macOS Catalina 10.15.6 Beta.DMG Installer File and Configuration Profile File via Direct Link and Torrent Link available below. /fa-youtube/ Latest Tech Videos!
Learn how to upgrade to macOS Big Sur, the latest version of macOS.
Check compatibility
The version of macOS that came with your Mac is the earliest version it can use. For example, if your Mac came with macOS Big Sur, it will not accept installation of macOS Catalina or earlier.
If a macOS can't be used on your Mac, the App Store or installer will let you know. For example, it might say that it's not compatible with this device or is too old to be opened on this version of macOS. To confirm compatibility before downloading, check the minimum hardware requirements:
- macOS Catalina 10.15 hardware requirements
- macOS Mojave 10.14 hardware requirements
- macOS High Sierra 10.13 hardware requirements
- macOS Sierra 10.12 hardware requirements
- OS X El Capitan 10.11 hardware requirements
- OS X Yosemite 10.10 hardware requirements
Download macOS using Safari on your Mac
Safari uses these links to find the old installers in the App Store. After downloading from the App Store, the installer opens automatically.
- macOS Catalina 10.15 can upgrade Mojave, High Sierra, Sierra, El Capitan, Yosemite, Mavericks
- macOS Mojave 10.14 can upgrade High Sierra, Sierra, El Capitan, Yosemite, Mavericks, Mountain Lion
- macOS High Sierra 10.13 can upgrade Sierra, El Capitan, Yosemite, Mavericks, Mountain Lion
How to download and install. OK, now that you have solid reasons to update to macOS Catalina, here's how to install the public beta. Step 1: Make sure your Mac is compatible with macOS Catalina. Catalina is the latest build of Apple’s Mac operating system, version 10.15. Released in October 2019, it’s packed with plenty of new features Mac owners should love, like spreading cloud. What's new in the macOS Catalina public beta? August 1, 2019: Apple releases macOS Catalina public beta 4 to testers. Apple has released macOS Catalina public beta 4 for members of the Beta Software Program. If you already have the macOS public beta installed, head to System Preferences Software Updates and download away.
Safari downloads the following older installers as a disk image named InstallOS.dmg or InstallMacOSX.dmg. Open the disk image, then open the .pkg installer inside the disk image. It installs an app named Install [Version Name]. Open that app from your Applications folder to begin installing the operating system.
- macOS Sierra 10.12 can upgrade El Capitan, Yosemite, Mavericks, Mountain Lion, or Lion
- OS X El Capitan 10.11 can upgrade Yosemite, Mavericks, Mountain Lion, Lion, or Snow Leopard
- OS X Yosemite 10.10can upgrade Mavericks, Mountain Lion, Lion, or Snow Leopard
While the June WWDC announcement of Apple’s new operating system excited nearly all Mac fans, the official macOS Catalina release date is set for around September — a long time waiting.
The good news is you don’t have to sit around for months to get your hands on all the upcoming features — it’s possible to download macOS Catalina beta right now. Don’t know how? Go through our complete set of instructions below and enjoy Catalina public beta today.

Install macOS Catalina Beta Step By Step
Every new macOS undergoes the same process to get to the market. After the initial development, Apple itself alpha-tests the system first. At this stage, the product is not yet announced and there’s no way for us to get it.
Mac Catalina Beta Download
However, right after the first public presentation (usually at WWDC) the macOS becomes available to all the tech enthusiasts worldwide as a developer beta — still buggy and unstable. The public beta, which is much more polished and user friendly, gets released a few weeks later. And luckily macOS Catalina public beta is already available now.
1. Be sure to back up your Mac
First, remember to never update the operating system (or any crucial files) without backing up all your data. Having a proper backup is even more important when you’re trying to install a yet-no-so-tested macOS Catalina beta. Without a safe haven somewhere outside of your Mac, it only takes a single corrupted system file for you to lose everything.
What if you don’t have a backup solution in place? Don’t worry; there’s one pre-installed on your Mac by default — Time Machine. To back up files:
- Launch Time Machine from System Preferences.
- Connect an external hard drive to your Mac.
- In Time Machine, click Select Backup Disk…
- Pick the drive you’ve just plugged in ➙ Use Disk.
- The backup will start automatically.
Now, in case something goes wrong, you have all your files ready to go in a safe place. To recover something specific:
- Make sure the app you want to roll back is active.
- Go to Applications and open Time Machine from there.
- Scroll back to the version you like and click Restore.
2. Clear all legacy files before updating
As macOS Catalina public beta is still a brand new framework for your Mac, it’s a good idea to make sure you’re not transferring all the outdated system files and caches over. Why give your computer a new life only to knowingly slow it down with the junk that has accumulated there for years?

User cache files
System cache
Outdated logs from the old OS
Old updates
These system junk files may compromise the performance of your new macOS Catalina. For example, the remains of your old apps will likely interfere with the newly installed software. CleanMyMac X is a great one-click automatic optimization solution here. And it’s notarized by Apple. Instead of googling every system file and folder that is safe to axe, you can tidy them up in seconds:
- Run CleanMyMac — here’s a link to a free edition of the app
- Click System Junk and remove the suggested items
Macos Catalina Beta Download
In my case it’s 8.53 gigs of redundant stuff I can delete!
Just like that your Mac is now much faster and free from technical debt. If you want to dig even deeper, repeat the process with the Maintenance tab instead. Now back to macOS Catalina.
3. Install macOS Catalina beta
You might think that the process for upgrading to beta is the same as when you simply get the new macOS. But if you check Software Update in System Preferences, you’ll find nothing available for download. That’s because installing all betas goes through the Apple Beta Software Program:
- To enter the beta program, visit beta.apple.com and sign up with your Apple ID.
- Agree to all the terms.
- In the Get Started section, click the link to enroll your Mac.
- Under “Enroll your Mac”, find the “Download the macOS Public Beta Utility” button.
After the new macOS package is downloaded on your Mac, the process is similar to installing any other software:
- Open the public beta utility package (.dmg).
- Follow the prompts: agree and install.
Once the installation starts, it’ll take about 30 minutes and reboot your Mac at the end. Enjoy macOS Catalina!
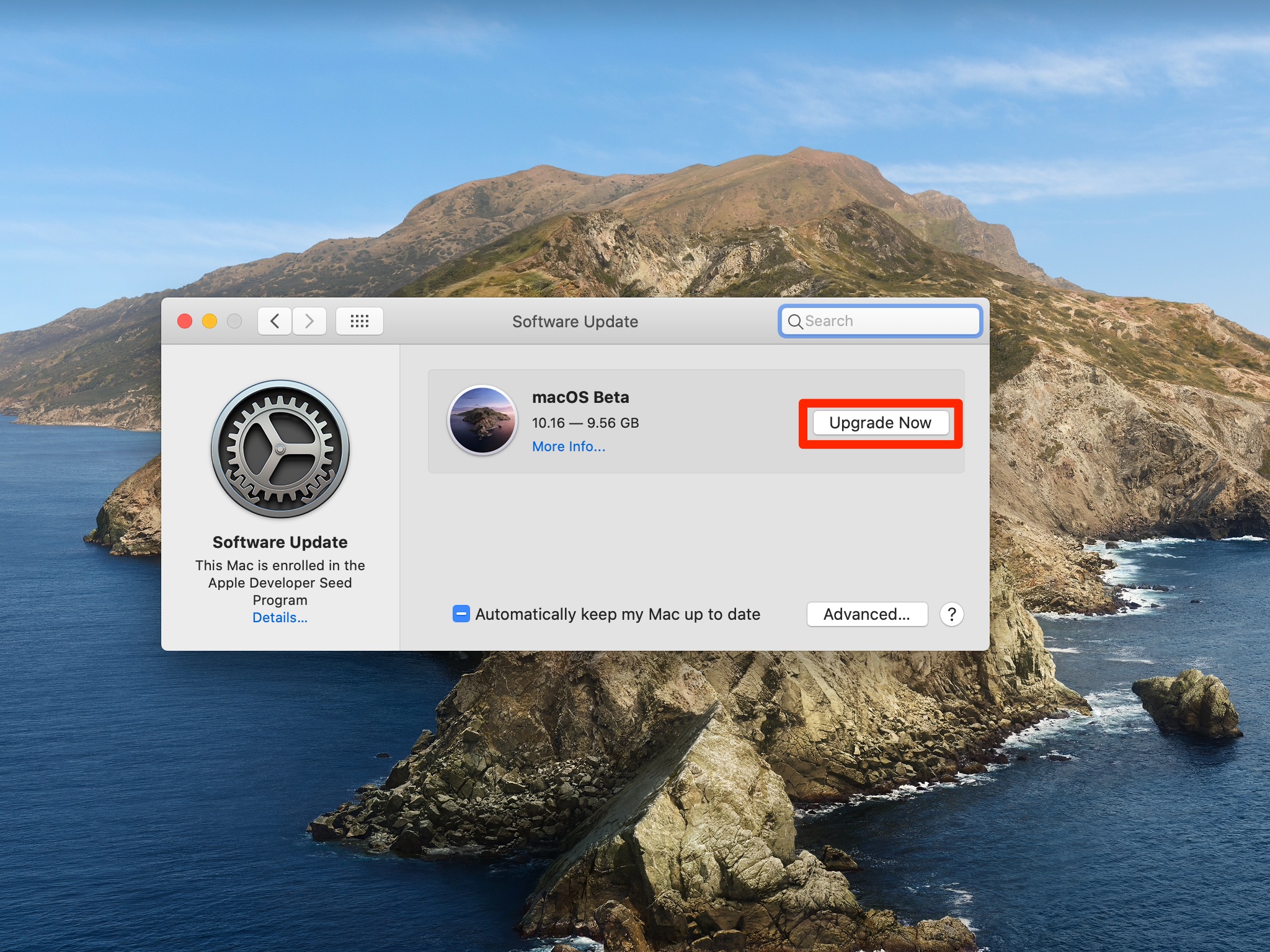
Troubleshooting and downgrading from macOS Catalina
Historically, public betas have performed well, not counting a few harmless bugs here and there. But sometimes a beta might interfere with certain software you have on your Mac. It’s difficult to predict but entirely possible that some outdated app will start misbehaving when introduced to the new macOS.
In this case you might want to roll back to macOS Mojave. The easiest way to do this is to just restore the last backup you’ve made with Time Machine above:

- Insert your external hard drive and restart your Mac.
- Hold ⌘ + R.
- In the dialog window, select Restore From Time Machine Backup ➙ Continue.
- Choose your hard drive and the latest backup to downgrade from beta.
This is exactly why performing frequent backups is essential. To minimize the risk of some apps being incompatible with the new macOS, launch CleanMyMac X’s Updater and verify that you have all the latest versions in place.
Will I lose my 32-bit applications?
You should keep in mind that macOS Catalina will no longer support 32-bit apps. It’s a type of app architecture that is being increasingly replaced with 64-bit programs. For all of us, Mac users, it means the risk of losing some of our precious software, if the developers haven’t yet converted it to 64-bit.
1. Check your 32-bit apps
You can review your 32-bit programs with a free edition of CleanMyMac X.
Launch the app and click the Uninstaller tab.
Now, choose 32-bit apps in the sidebar
2. Update your apps to the newer versions
And here’s a cool trick that will save you at least an hour of time. You can update your apps to the newer, Catalina-supported versions in the neighboring tab in CleanMyMac.
Click the Updater tab (below Uninstaller)
Now, tick the available updates for your Mac
Hit that large Update button
Well done, your Mac is up-to-date!
As you can see, there are few reasons to wait for the official macOS Catalina release date if you can try everything on offer today. Just make sure to back up your files, keep your Mac running well with CleanMyMac X, and roll back in case of any problems. Now go see what they’ve done to iTunes!